Fotoinserimenti: due semplici software per avere una visione realistica del progetto
Il tutorial che spiega passo a passo come realizzare fotoinserimenti utilizzando le applicazioni Blumatica BIM ArchIT e Blumatica RendeRT.
Simulare il risultato finale che si può ottenere dopo un intervento di ristrutturazione o costruzione di un fabbricato?
Un'operazione di solito complessa e laboriosa, ma che oggi, grazie alle applicazioni Blumatica BIM ArchIT e Blumatica RendeRT è alla portata di tutti i progettisti. Ecco il tutorial che spiega come creare l'anteprima di un elaborato arricchito con un fotoinserimento.
Cos'è e a cosa serve il fotoinserimento
Il fotoinserimento è lo speciale elaborato di un progetto che consente di vedere in anteprima come sarà trasformato il contesto urbanistico e paesaggistico in cui sarà realizzata l'opera, sia che si tratti di una ristrutturazione sia un rifacimento che una nuova costruzione.
In questo modo, prima di cominciare i lavori, è possibile valutare gli effetti che un intervento produrrebbe sugli spazi circostanti.
Per farlo occorre avere una foto che riproduca lo stato aggiornato dell'area in cui si dovrà intervenire a cui bisogna integrare un modello virtuale del progetto realizzato con l'ausilio di una modellazione computerizzata.
Si tratta di una procedura che di solito comporta diversi passaggi e interessa vari ambiti professionali come, a esempio, la modellazione 3D, la renderizzazione fotorealistica, il fotoritocco e il CAD.
Oggi, grazie alle applicazioni Blumatica BIM ArchIT e Blumatica RendeRT la realizzazione di elaborati con fotoinserimento è alla portata di tutti i professionisti che vogliono arricchire e completare i progetti richiesti da amministrazioni pubbliche e committenti privati.
Fotoinserimento: il tutorial per usare BIM ArchIT e Blumatica RendeRT
Passo dopo passo, ecco come realizzare un fotoinserimento utilizzando le due applicazioni sviluppate da Blumatica:
1 - Ritrovare la prospettiva della foto di sfondo

Figura 1.1 - Modello di edificio a più piani realizzato con Blumatica BIM ArchIT
Il primo step consiste nel creare un modello tridimensionale del fabbricato progettato oppure usarne uno già realizzato.
Poi serve una foto aggiornata degli spazi e dei luoghi in cui si andrà a inserire il nuovo manufatto.

Figura 1.2 - Foto di sfondo con il manufatto da sostituire evidenziato
In questo caso si andrà a sostituire l'edificio ritratto in foto con un modello virtuale progettato ex-novo.
A questo punto inizia la fase del fotoinserimento:
1.1 Scegliere la voce "fotoinserimenti";
1.2 Fare clic con il tasto destro del mouse per aprire il menù a tendina e selezionare "nuovo": Blumatica BIM ArchIT apre la seguente schermata per aprire l'immagine che si vuole usare come sfondo;
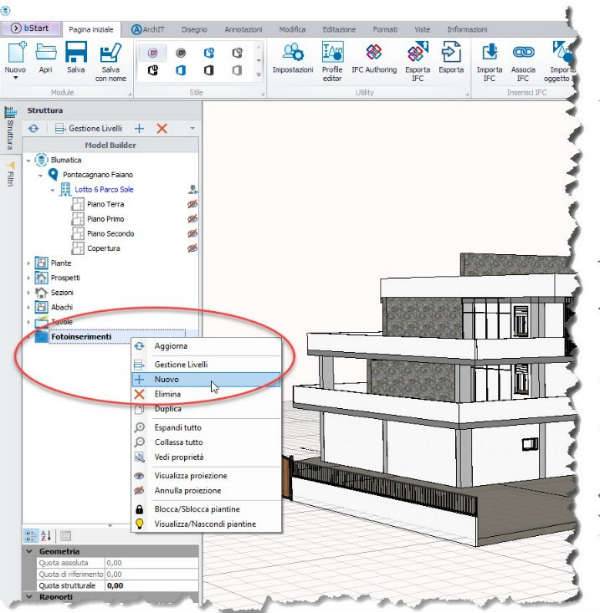
1.3 Qui è possibile cliccare sull'opzione "imposta immagine" oppure sull'etichetta al centro della finestra contornata di rosso:
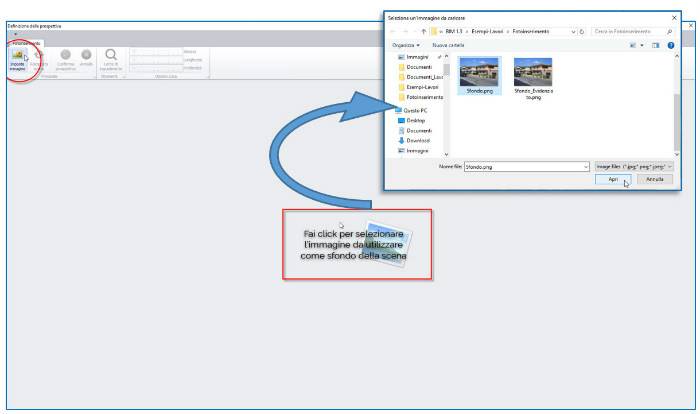
1.3 - La schermata del software per l'apertura di una foto o immagine di sfondo
1.4 Selezionare, nella finestra "Apri File", l'immagine da usare come sfondo:
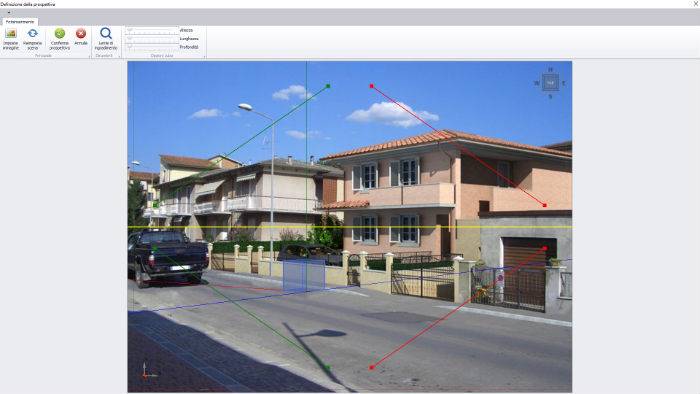
Figura 1.4 - L'immagine sfondo con gli strumenti per individuare la prospettiva della foto da applicare al modello virtuale
L'immagine viene riportata nella finestra di editing insieme agli strumenti di lavoro. Ora occorre individuare la prospettiva degli elementi della foto per applicarla al modello virtuale da inserirvi successivamente.
Nell'esempio sono riprodotte:
- due linee di fuga rosse e due verdi che terminano con le grip quadrangolari da posizionare su due piani "ortogonali" tra loro;
- la linea gialla di orizzonte che si sposta in automatico in base al posizionamento delle linee di fuga;
- il cubo di calibrazione (il nuovo edificio da inserire) che rappresenta il risultato finale.

Figura 1.5 - Rappresentazione dei due piani immaginari ortogonali tra loro su cui posizionare le linee di fuga
Posizionare le quattro linee di fuga su due piani immaginari ortogonali tra loro:
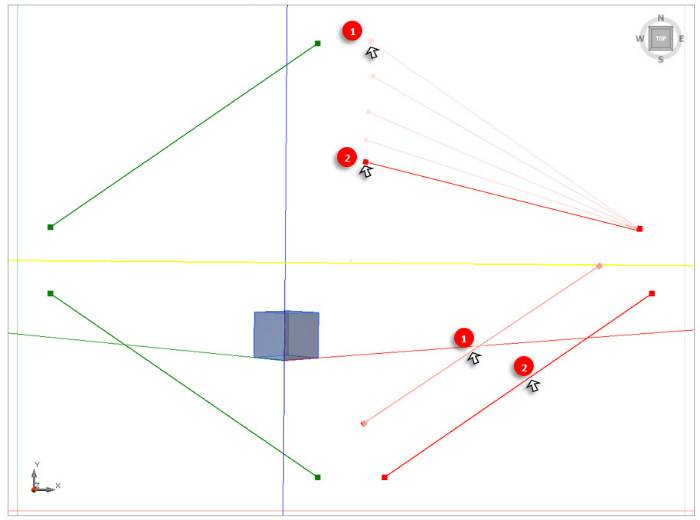
Figura 1.6 - Raffigurazione schematica dei controlli per riprodurre la prospettiva della foto di sfondo
1.5 - Posizionare le linee di fuga cercando di allinearsi a degli elementi presenti nella foto:

Figura 1.7-Le linee di fuga durante il funzionamento e il cubo di calibrazione che si modifica
1.6 Verificare il risultato ottenuto confrontando il cubo di calibrazione che rappresenta la deformazione prospettica che sarà applicata al modello virtuale, con gli elementi dell'immagine
1.7 Per spostarlo basta trascinarlo tenendo premuto il tasto sinistro del mouse
1.8 Per regolare la dimensione usare i tre sliders che compaioni nella barra strumenti in alto
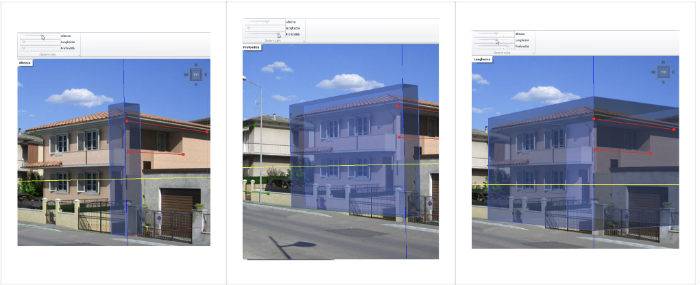
Figura 1.8 - L'effetto che gli sliders producono sulle dimensioni del cubo
1.9 Per confermare la configurazione e chiudere la finestra, cliccare su "conferma prospettiva"
A questo punto la prima parte del lavoro può considerarsi conclusa: la giusta prospettiva è stata trovata, così come l'allineamento.
>>> Scopri come gestire l'inserimento del modello virtuale nella foto di sfondo a questo LINK
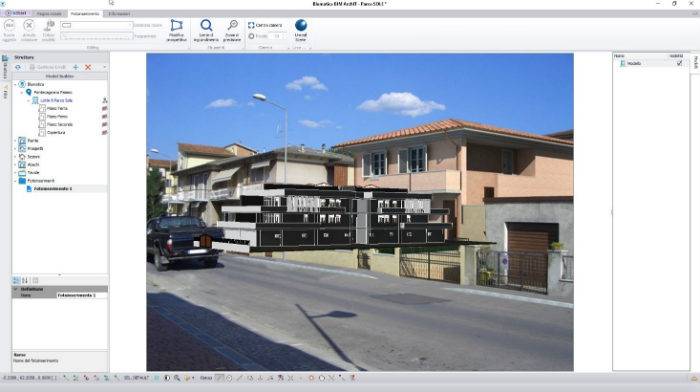
Condividi su: Facebook LinkedIn Twitter WhatsApp
